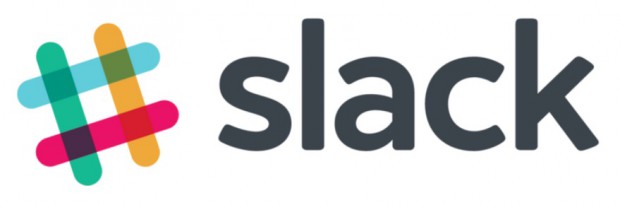
『Slack』とは?
Slackは”
Slackは今までなかったビジネス上のコミュニケーションツールとして開発され、主にITエンジニアを中心に使用されてきましたが、徐々にシェアを拡大し、現在では全世界の1日のアクティブユーザーが約600万人以上を超えるほどにまで急成長を遂げています。
仮想通貨各社の公式ホームページでも、Slack専用のルームが設定されており、
ただし、日本版の提供が開始されたのが2017年11月からと、日本においての歴史はまだ日が浅く、まだまだ日本向けの仕様にはなっていないことや、日本人ユーザー数が少ないなどの難点を抱える部分があります。
現在はテレグラムでの情報収集が主流になっていますが、ICO投資は情報が命ですので、情報を得るための手段としては必ず入手しておきたいツールです。
slack ダウンロード(インストール)方法
まず、下記のSlackの公式ホームページへアクセスします。
MAC.OS版
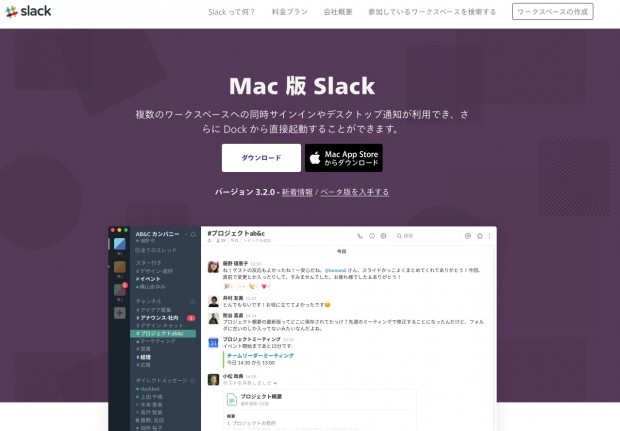
Android版
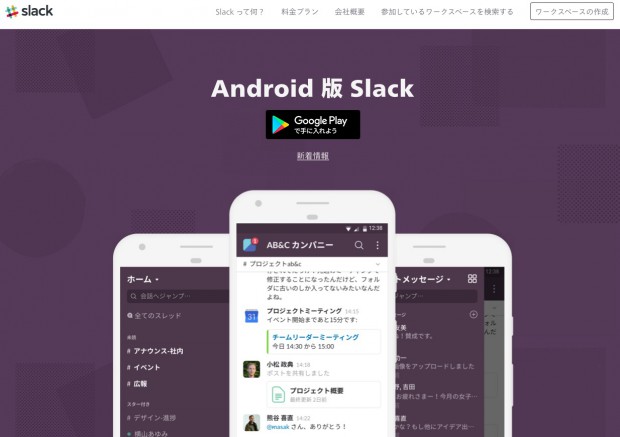
Windows版
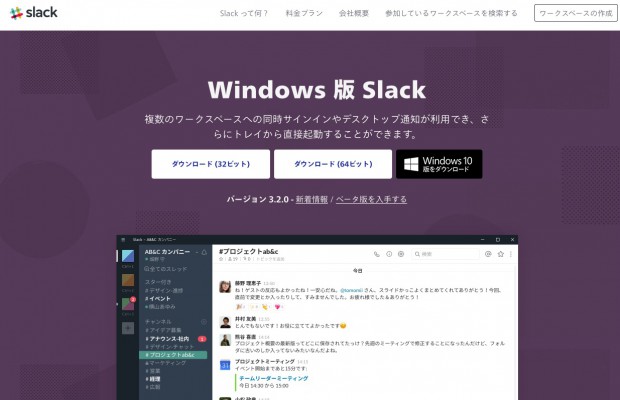
Linux版
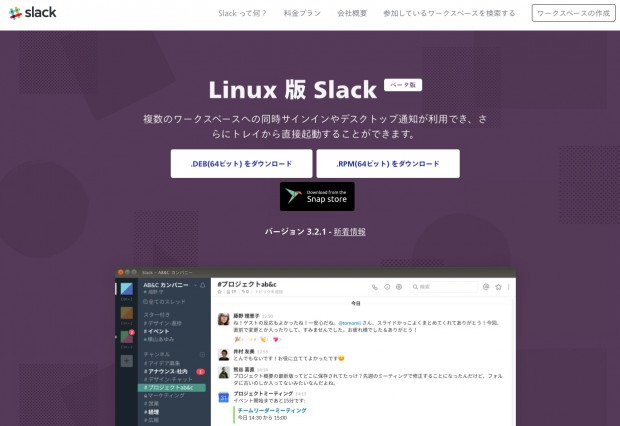
slackの新規アカウント作成方法
slackは、誰でもアカウントを作成できますが、基本的に「参加したいグループがある」もしくは、「自分でグループを作成する」などの目的がなければ使用はできません。
√既存のグループに参加する場合
グループに参加する場合は、そのグループの運営者に招待してもらう必要がありますので、アカウント名(slackのアドレス)を知っておく必要があります。
もしくは仮想通貨やICO関連などの場合は、公式サイト内やインターネット上などで公開されているslackのグループを調べて、参加してみたいグループを決めておきます。
1.参加するグループを選択したら、下記のSlackの公式ホームページへアクセスします。
- https://slack.com/intl/ja-jp(slack公式ホームページ)
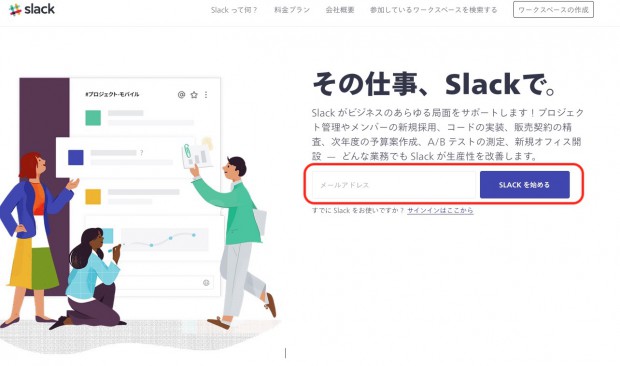
公式ページにアクセスすると「メールアドレス」の入力フォームがありますので、参加したいグループのメールアドレスを入力して、「slackを始める」をクリックします。
グループに承認されると自分宛に招待メールが届きますので、「参加する」をクリックことで参加が可能です。
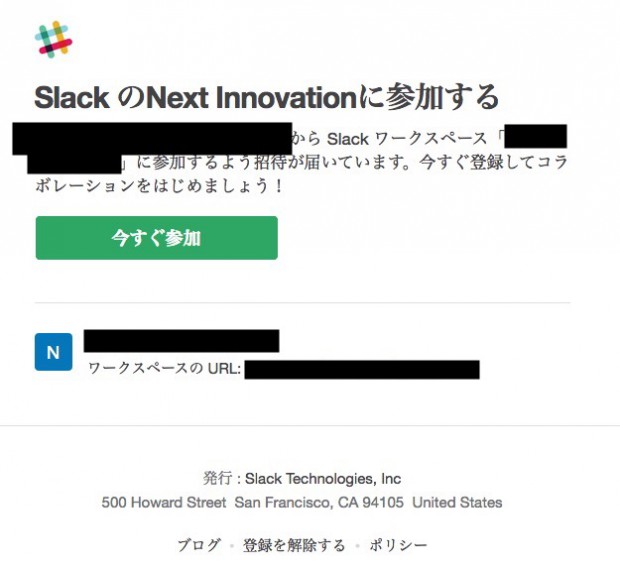
メール内の「今すぐ参加」をクリックすることで下記でご紹介しているプロフィールの入力画面へジャンプします。
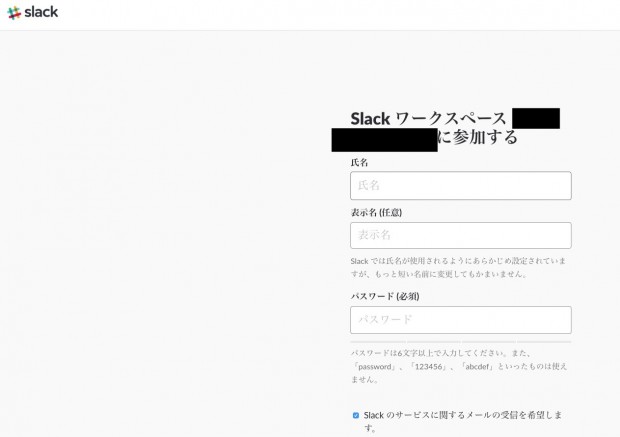
- 氏名
- 表示名(任意)
- パスワード(必須)
を入力して「次へ」をクリックします。
ユーザー向けサービス利用規約に同意する
Slackにユーザー登録するに際して、利用規約に同意する必要があります。利用規約を一読して「同意します」をクリックします。
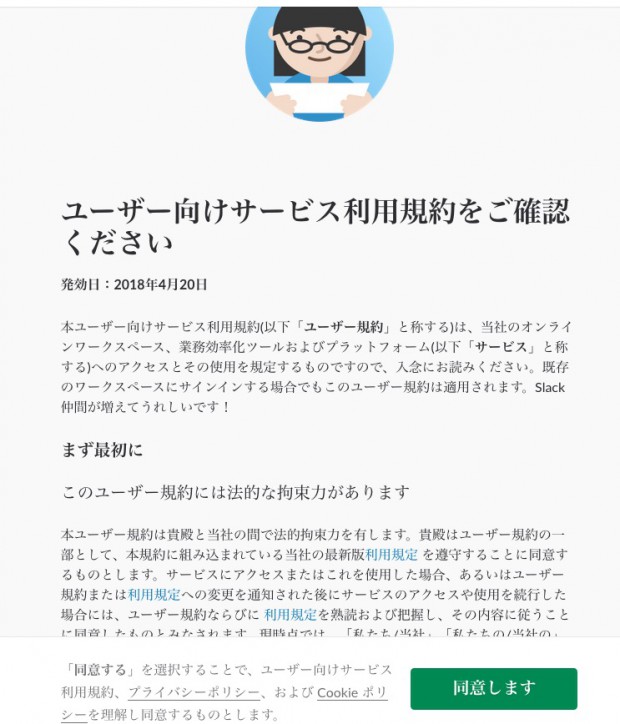
誰かを招待する
他に招待したい人がいればその人を招待することができます。
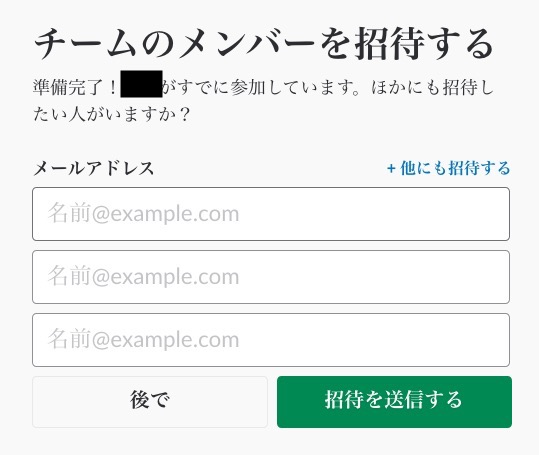 特に誰もいなければ「後で」をクリックします。
特に誰もいなければ「後で」をクリックします。
Slackのマイページ画面が表示されて登録完了!
これでグループへの参加およびSlackへの登録は完了です。
あとはグループ内でチャットで会話が楽しめたり、色々な機能を使用することができます。
なお、slackには無料で利用できるフリープランの他に「スタンダードプラン月額850円」「プラスプラン月額1600円」があります。
フリープランとの違いは使用できる機能が大きく違います。たとえばグループ内で通話ができたり、メッセージをエクスポートして保存ができたりなどです。(P2P(通常の個人間対話)での通話は無料プランでも可能です。)
√自分がグループの運営者になる場合
逆に、自分が主体となってグループを作成する場合は、画面右上の「ワーキングスペースの作成」をクリックして、メールアドレスを入力フォームに入力して「次へ」をクリックします。
メールアドレスは、あなたが普段使用しているメールアドレスを入力します。メールアドレスはヤフーメールやGメールなどのフリーメールでも可能です。
いずれの方法を選択しても、のちに入力した自分のメールアドレスにSlackから申請用の確認コードが記載されたメールが送信されてきます。
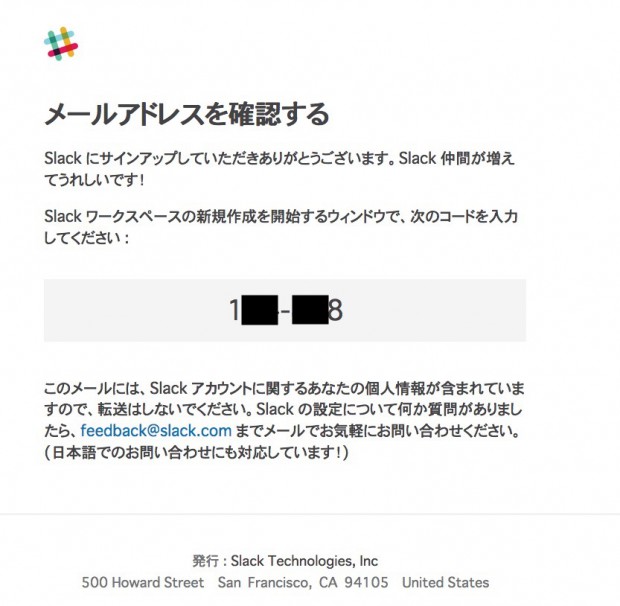
確認コードを入力する
再び、Slackの公式ページへ戻ると以下のような確認コードを入力する画面に切り替わっていますので、送信されてきた確認コードを入力します。
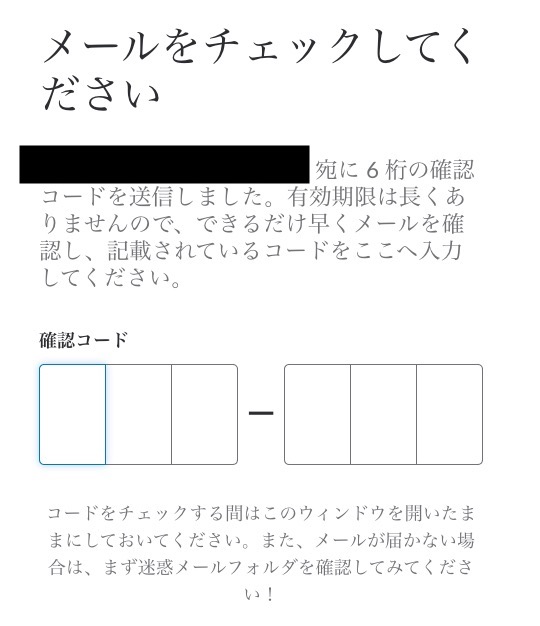
グループに参加申請した場合でグループが存在しない場合
ちなみに、グループに参加申請をした場合、メルアドが間違えていたり、参加申請したグループが存在しない場合は次のような内容のメールが届きますので、再度入力し直してください。
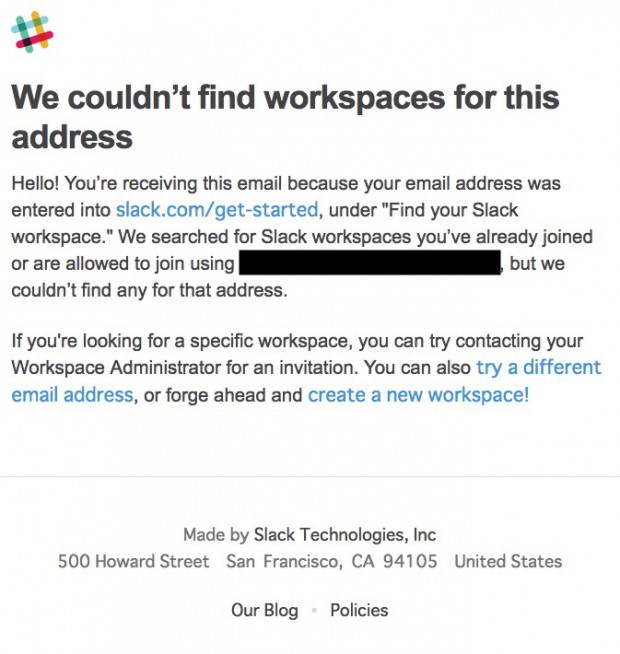
名前(プロフィール)を入力する
確認コードの入力が終わると、あなたの指名や表示名(ニックネームなど)を入力する画面になります。
氏名と表示名(任意)を入力し終えたら「パスワードへ進む」をクリックします。
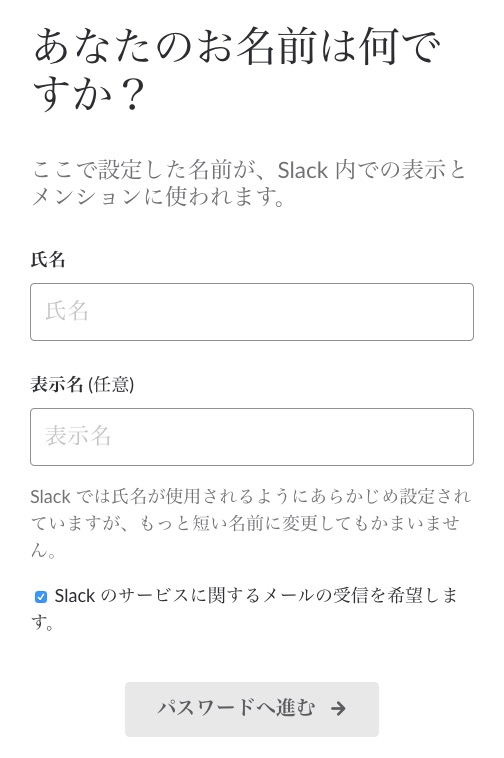
パスワードを入力する
slackは乗っ取りが多いことが話題になったほど、乗っ取りが横行していますので、他人に知られることのないような強固なパスワードを入力しておきましょう。
関連記事:【パスワード忘れた!】仮想通貨のおすすめパスワード管理方法(アプリ・ツール)と理想的な桁数はいくつ?
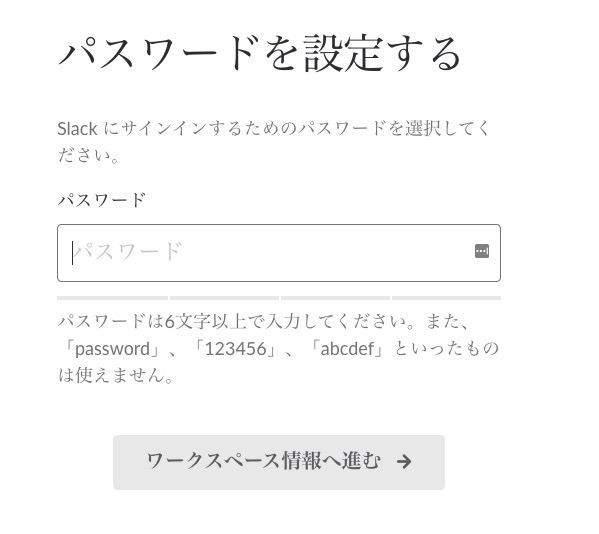
パスワードは6文字以上で入力する必要がありますが、できるだけ英数字小文字と記号を混ぜて8文字以上にしましょう。8文字以上にするとよりセキュリティの強度が向上します。
また、「password」、「123456」、「abcdef」といった容易に他人が気づくものや、英数字の単純な読みやすい並びのものも入力できなくなっています。(エラーが出ます)
slackの利用目的を選択する
slackを利用する目的を選択します。
- 仕事
- 学校
- 趣味サークル活動
- その他
その他を選択した場合は詳細な利用目的や、グループの規模(人数)を入力する必要があります。
いずれの選択をしてもグループの規模を入力する必要があります。
以下は「仕事」を選択した場合の一例です。
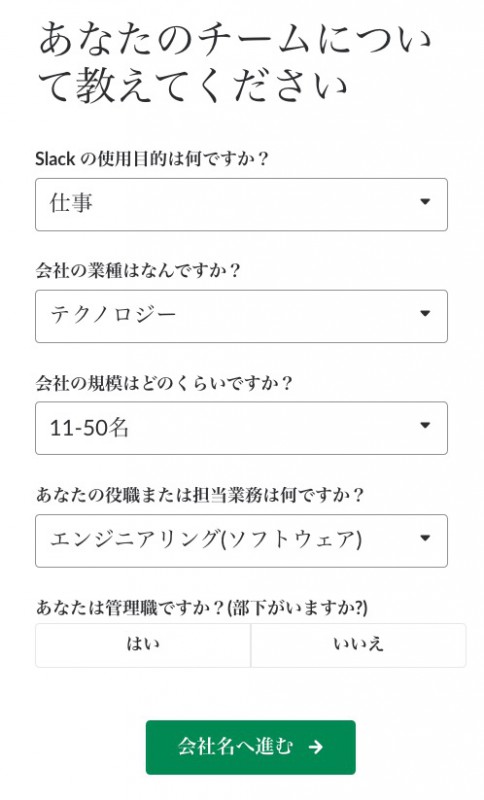
入力し終えたら、最後に「会社名へ進む」をクリックします。
会社名を入力する
会社名を入力します。 Slack ワークスペース名に使用されますが、会社名は後からで変更ができます。
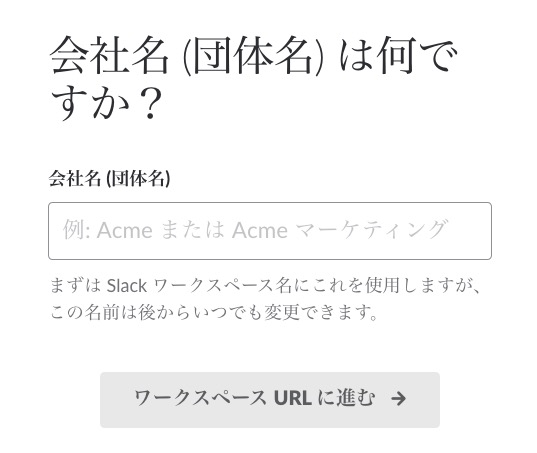
Slackにサインインする際のアドレス(ID)を設定する
Slackにサインインする際に使用するためのアドレスを設定します。
入力した会社名が既存の場合は、まったく同じにならないようにいくつか候補が表示されます。
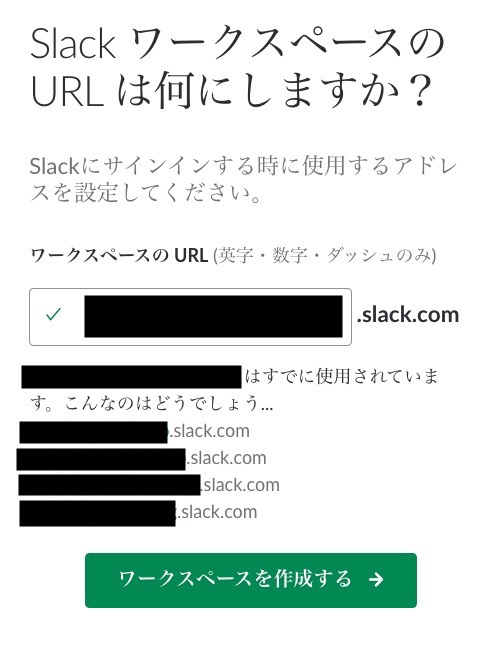
会社名を入力し終えたら、「ワークスペースURLに進む」をクリックします。
利用規約の確認
以上の内容を一読して理解すれば「同意する」をクリックします。
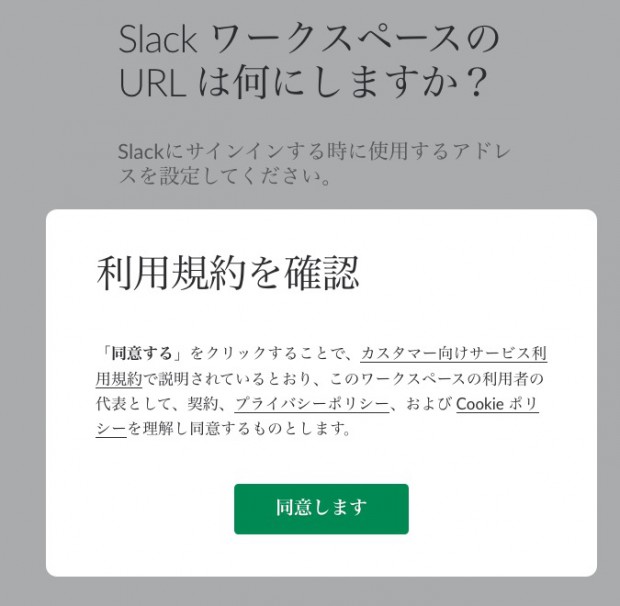
再度、確認コードを入力する画面が表示された場合
「同意します」をクリックすると再度、確認コードが送られてきて、再度、氏名や表示名などの同じ登録を進めるメールが届きます。
このメールが届くということは、どこかに入力漏れがあったにも関わらず先に進んでしまっていますので、面倒ですが、再度、一から登録し直す必要があります。
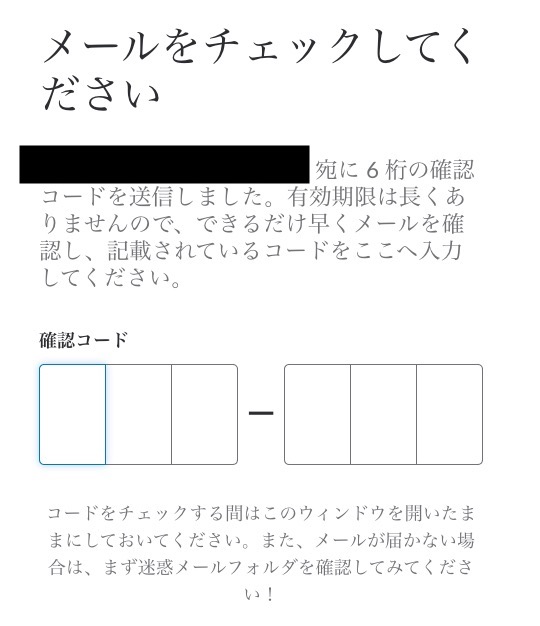
登録完了
間違いなく入力すれば、最後に登録完了の画面が表示されます。
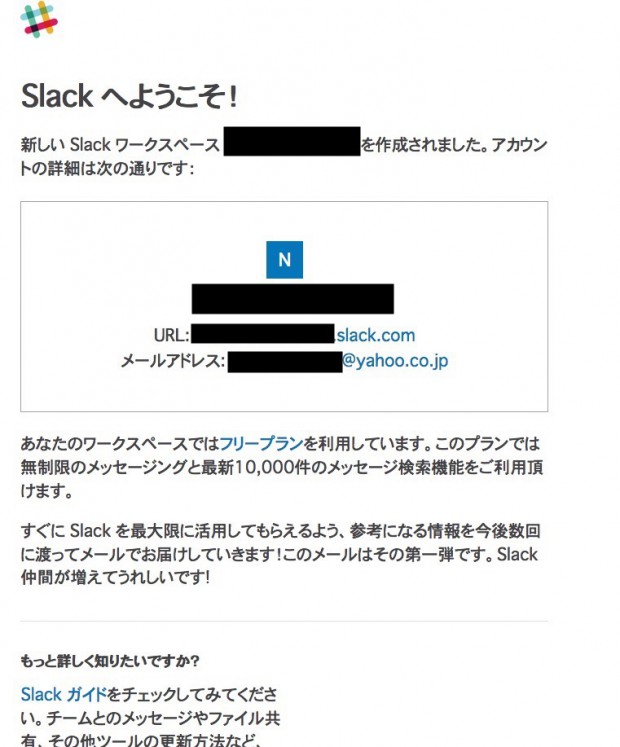
自分が作成したワーキングスペースに誰かを招待する
ここまでくれば後は自分で作成したワーキングスペースに誰かを招待します。招待は招待したい相手のメールアドレスを入力して送信して相手が参加の意思を表明する形になります。
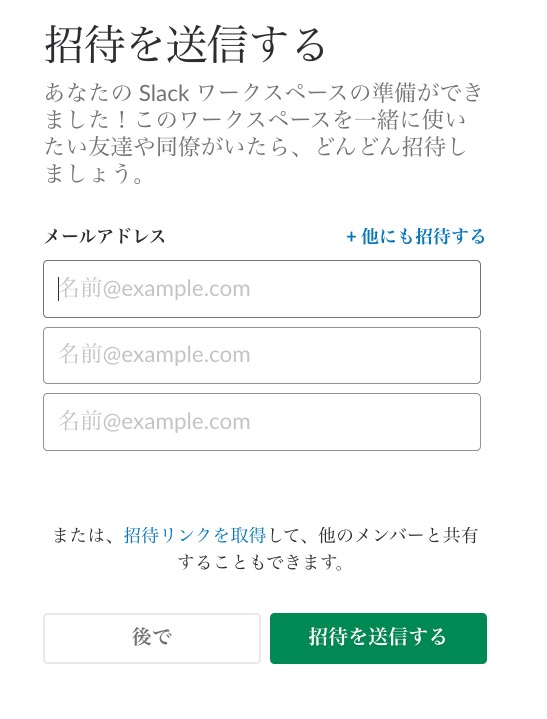
メールアドレスを入力して「招待を送信する」をクリックします。
slackのマイホームページが表示される
slackのマイホームページが表示されれば、「チュートリアルをスタート」をクリックするようなアナウンスが表示されますが、その下の「チュートリアルをスキップ」からチュートリアルを飛ばすこともできます。(チュートリアルはいつでも見れます)
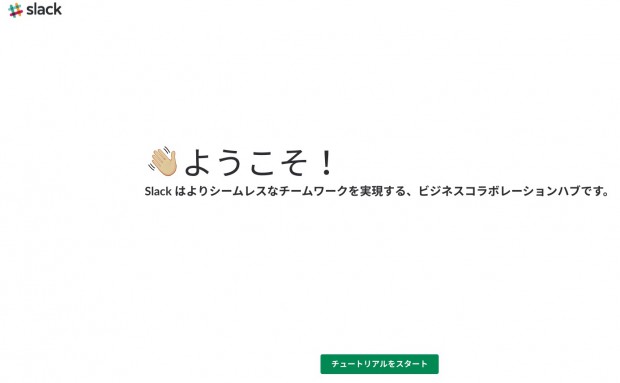
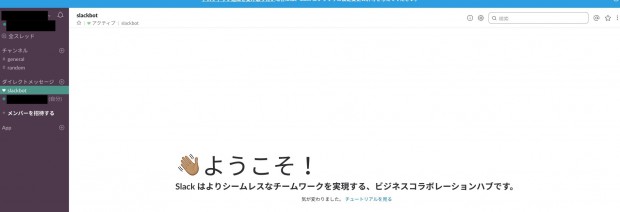
slackの使い方
メンバーを招待する方法
メンバーの招待はメニュー一覧の「メンバーを招待する」をクリックすることで可能です。
参加をお願いしたいメンバーがいれば事前に連絡をとっておきましょう。メールを送っても迷惑メールと勘違いされて無視される可能性があります。
なお、「#general」というチャンネルにすでに登録している状態になっていますが、これはslackの運営側のアカウントなので運営に関してのお知らせがメッセージとして流れてきます。
画像を送る方法
slackでは画像の送信もできます。メニューからダイレクトメッセージを選択してメッセージ入力フォームの左端の「➕」ボタンをクリックすることで自分のPC内やスマホであればスマホ内に保存されている送りたい画像が選択できます。
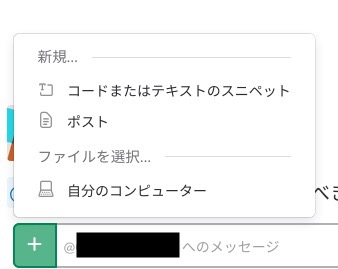
slackは『絵文字』が使用できる!
チャットワークやLINEのような絵文字を使用することもできます。
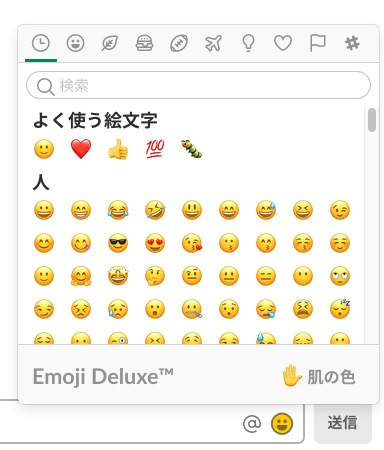
メッセージ入力フォームの右端のほどよく半笑い顔のボタンをクリックすることで送信が可能です。
slackにはメッセージが届いたのを知らせてくれる通知機能が付いている!
slackには、次のような端末にメッセージが届いたのを知らせる通知機能も付いているので、大事なメッセージも即座に目を通すことができます。
- iphone
- Android
- PC
特に人気ICOなどの有力情報は即座に入手しておきたいところです。
チャンネルを新しく作成する方法
画面左のメニューから「チャンネル」をクリックすることで新しくチャンネルを作成することもできます。
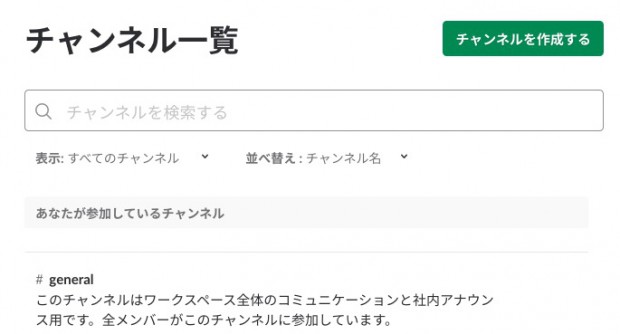
これでまた新たなグループが作成できます。
通話ができる!
Slackでは「Slack コール」という通話ができますが、別で Slackデスクトップアプリをダウンロードする必要があります。もしくはブラウザをGoogleChrome(Googleクローム) に切り替えることで利用できます。
スマホでは通話できますが、パソコンで通話する際は別途、マイクを用意する必要があります。ただし、グループ通話をするためには有料プランに入る必要があります。
メッセージがくればメールで通知してくれる!
ログアウトして画面を完全に閉じていても、たとえば新着メッセージがあれば登録したメールアドレスに通知してくれるので即答もできて便利です。
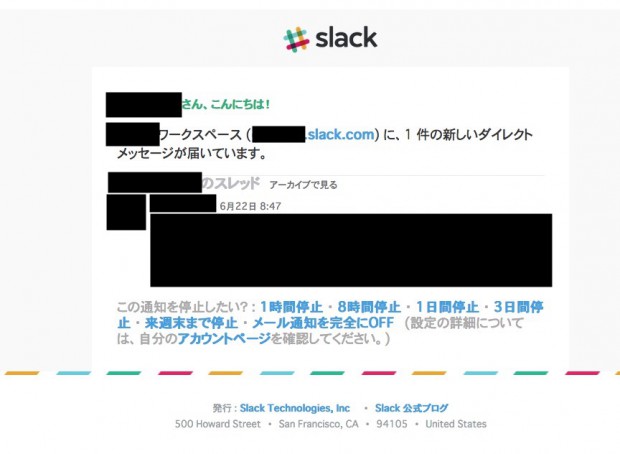
slackのスラッシュコマンドを操る!
slackには、スラッシュコマンドという独自の便利なコマンドがあります。
slackのスラッシュコマンド一覧
| スラッシュコマンド | アクション |
| /me [任意のテキスト] | 入力したテキストを斜体で表示する。(例) 「/me does a dance」 と入力した場合「does a dance」と表示される。 |
| /msg (または /dm) @メンバー [メッセージ] | 他のユーザーにダイレクトメッセージを送信する。 |
| /shrug [メッセージ] | メッセージの最後に ¯\_(ツ)_/¯ を挿入する |
| /archive | 現在開いているチャンネルをアーカイブする。 |
| /collapse | チャンネル内でインライン表示されている画像やビデオを全て折りたたむ。 (/expand コマンドの逆) |
| /expand | チャンネル内の画像やビデオを全て展開してインライン表示する。 (/collapse コマンドの逆) |
| /invite @メンバー [#チャンネル] | メンバーをチャンネルに招待する |
| /join [#チャンネル] | チャンネルを開きメンバーになる |
| /kick (または /remove) @メンバー | 現在のチャンネルからユーザーを外す。このアクションはワークスペースのオーナーと管理者のみに制限することが可能です。 |
| /leave (または /close か /part) | チャンネルを抜ける |
| /away* | ログイン状態を切り替える (離席中 ⇄ アクティブ) |
| /status | ステータスを削除、または新しく設定する |
| /mute | チャンネルをミュートする (すでにミュートされている場合はそれを解除する) |
| /open [#チャンネル] | チャンネルのページをオープン |
| /rename [新しい名前]** | チャンネル名を変更する (管理者のみ利用可) |
| /topic [テキスト] | チャンネルのトピックを設定する。 |
| /who | 現在のチャンネルに参加しているメンバーのリストを表示する |
| /remind [@メンバー または #チャンネル] to [何を] [いつ]** | メンバーまたはチャンネル用にリマインダーを設定する |
| /remind help** | リマインダーの設定方法について詳細を確認する |
| /remind list** | 自分が設定したリマインダーのリストを表示する |
| /apps* | App ディレクトリで Slackアプリを検索する |
| /search [任意のテキスト]* | Slack のメッセージやファイルを検索する |
| /dnd [時間設定テキスト] | おやすみモードを開始または終了する |
| /feed help [または subscribe・list・ remove] | RSS フィード管理 (ヘルプ・購読・リスト・削除 など) |
| /feedback [任意のテキスト] | Slack にフィードバックを送る |
| /prefs* | 環境設定を開く |
| /shortcuts* | キーボードショートカットのメニューを表示する |
| /star* | 現在開いているチャンネルまたは会話にスターを付ける |
注意点としてはスラッシュコマンドは、モバイルアプリとWindows Phone アプリとで使用できないコマンドがあるということです。
- 「* 」マーク付きコマンド:モバイルアプリで使用不可
- 「**」マーク付きコマンド:Windows Phone アプリで使用不可
slackの料金とサービス内容
| プラン | フリー | スタンダード | プラス |
|---|---|---|---|
| 料金 |
0円
|
850円 | 1600円 |
| 内容 |
|
|
|
slackのチャンネル削除はどうすればいい?
slackのチャンネルはワークスペースの運営者(オーナー)のみが可能です。#general チャンネル以外であれば、参加しているどのチャンネルでも (パブリック設定とプライベート設定どちらも含め) 削除することができます。
#general チャンネルはデフォルトで設定されているチャンネルになりますので、削除はできません。一度、チャンネルを削除してしまうと、ワークスペースのアーカイブからそのチャンネルとコンテンツがすべて削除されますので削除する場合は注意が必要です。
Slackを退会する方法(アカウントの解除)
Slack ワークスペースから完全に退会したい場合、アカウントを解除することで退会ができます。複数のワークスペースにメンバー登録している場合は、アカウントを1つずつ解除しなければ退会はできません。
また、退会(アカウント解除)しても、自分がSlack内で投稿したメッセージやファイルまでは削除されません。どうしても削除したいコンテンツがある場合は、アカウント解除の処理を行う前に該当するメンバーの同意を得て自分で削除する必要があります。
Slackの概要
| ”Slack”という名称の由来 | Searchable Log of All Conversation and Knowledge(直訳=すべての会話や知識の検索可能なログ)」”のアクロニム(頭字語) |
| 創設 | 2014年2月 |
| 代表 | スチュワート・バターフィールド |
| 本社 | 米サンフランシスコ |
| 支店 | 世界7カ所 |
| 資産価値 | 51億ドル(5800億円) |
| 推定登録ユーザー数 | 600万人以上(日本では約45万人) |
| 日本国内利用企業 | ディー・エヌ・エー、日経新聞、Sansan、クックパッド |
本気で仮想通貨ICO投資をするならSlackは大いに活用するべき!
- Byteball Slack(日本コミュニティ):goo.gl/CK9S7w